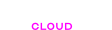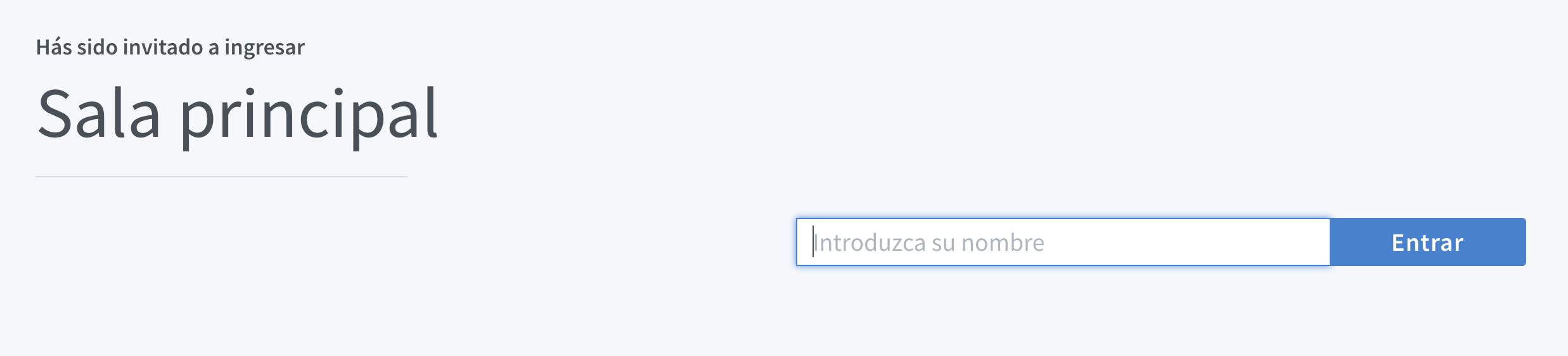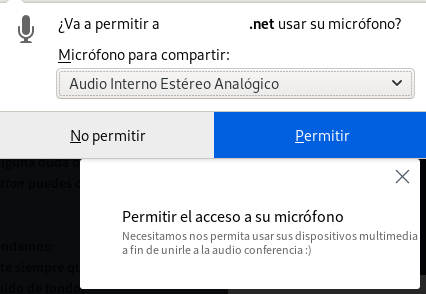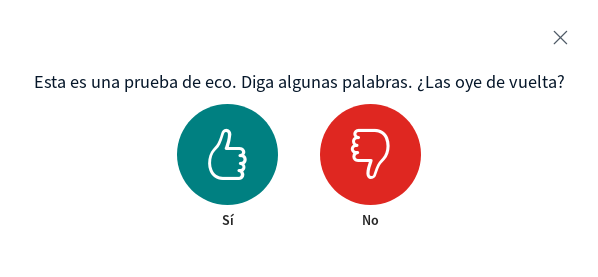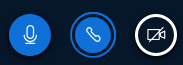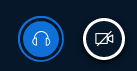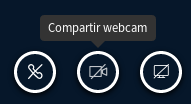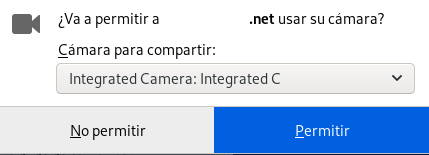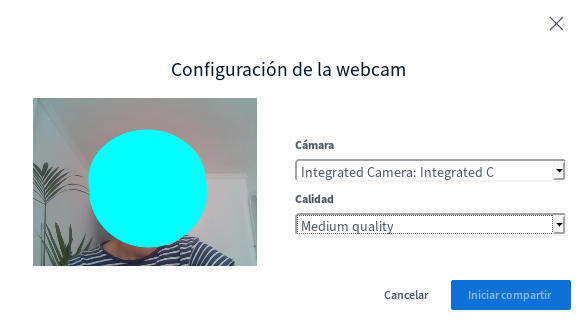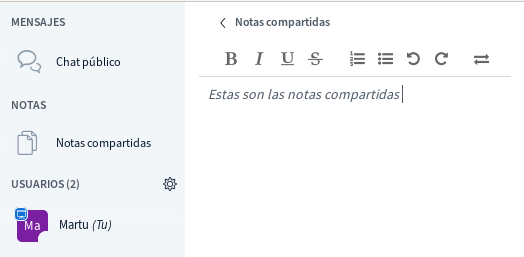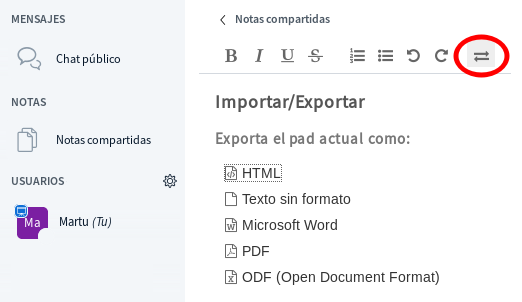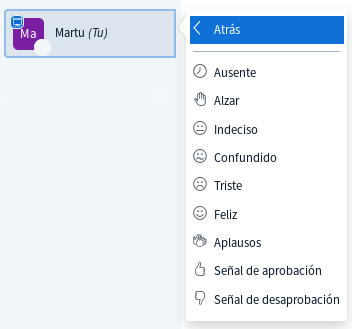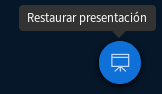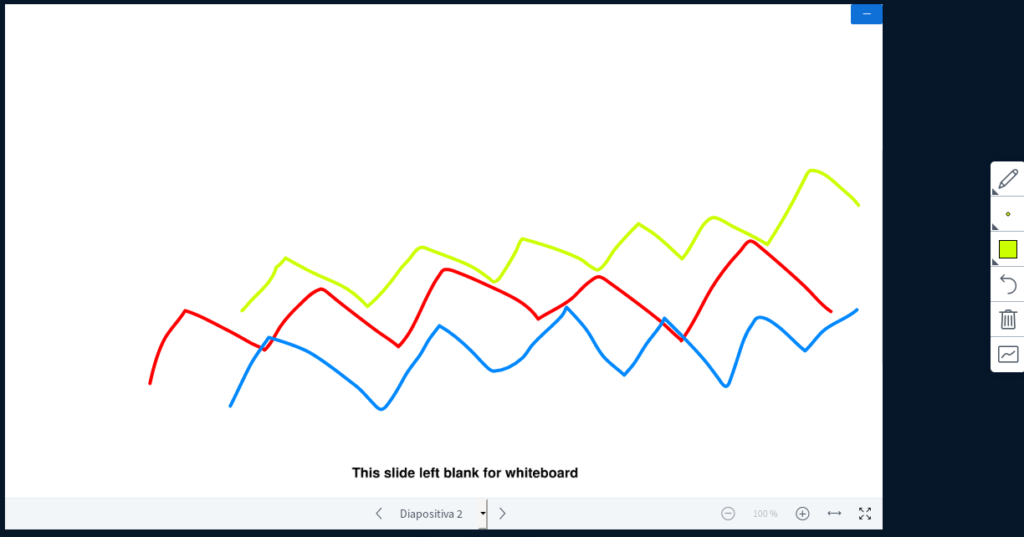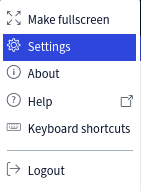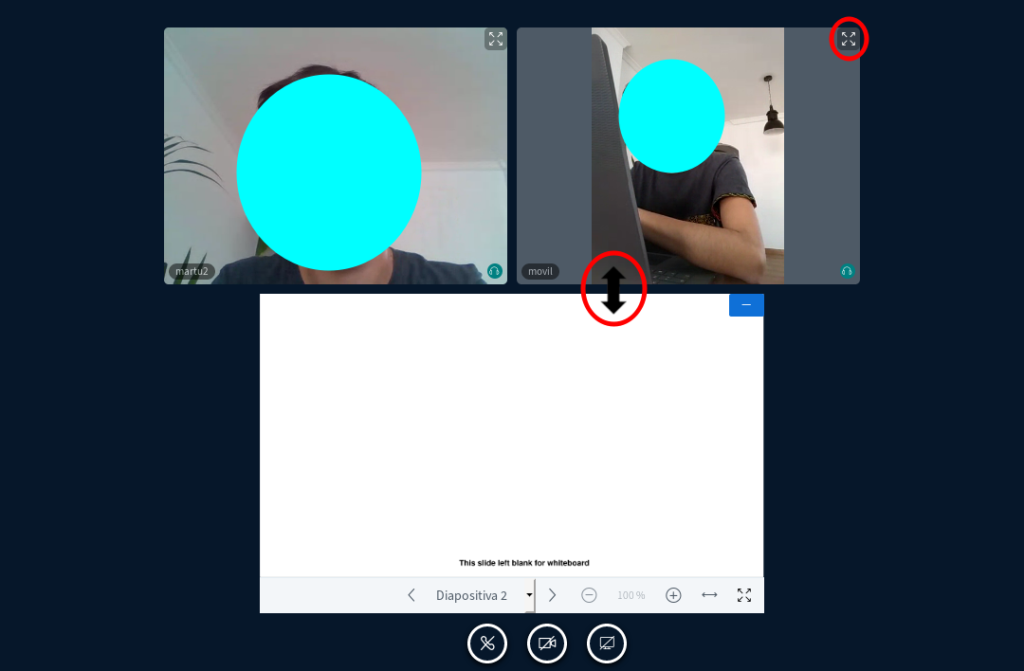Big Blue Button - Guía de uso para participantes
-
Introducción
-
Guía de uso para participantes:
-
Entrando en una sala
-
Audio y micrófono
-
Cámara
-
Chats
-
Notas compartidas
-
Estados
-
Presentaciones (slides) y pizarra (sin tener el rol de moderar).
-
Ser presentadora y/o moderadora
-
Seleccionar idioma
-
Visualización de cámaras y presentación (layout)
-
Uso en móviles
-
-
Solucionando problemas
-
Problemas comunes
-
Diferentes navegadores y complementos
-
Mala conexión
-
-
-
Accesibilidad
Introducción
BigBlueButton es un software de videoconferencias libre y de código abierto (FOSS) orientado a la formación online. Es una buena alternativa a Teams, Zoom o google Meet y otras software comercial de video llamadas.
Esta parte es una guía de uso para usuarios "participantes", hemos llamado así a las personas que participan en una sesión pero que no tienen permisos de administración de la sala. Igualmente se les puede otorgar el rol de presentador y/o moderador de una sesión, sin necesidad de tener una cuenta en BBB.
Guía de uso para participantes:
Entrando en una sala
Para entrar en una sala de BigBlueButton solo necesitas un enlace que algún compañero que organiza la sesión te habrá compartido. Ese enlace tendrá la forma https://nombre_de_la_instancia_BBB/b/xxx-xxx-xxx y solo tienes que abrirlo en un navegador Firefox, Chrome o Chromium. Si esta sala tiene una contraseña de acceso también necesitas que se te proporcione.
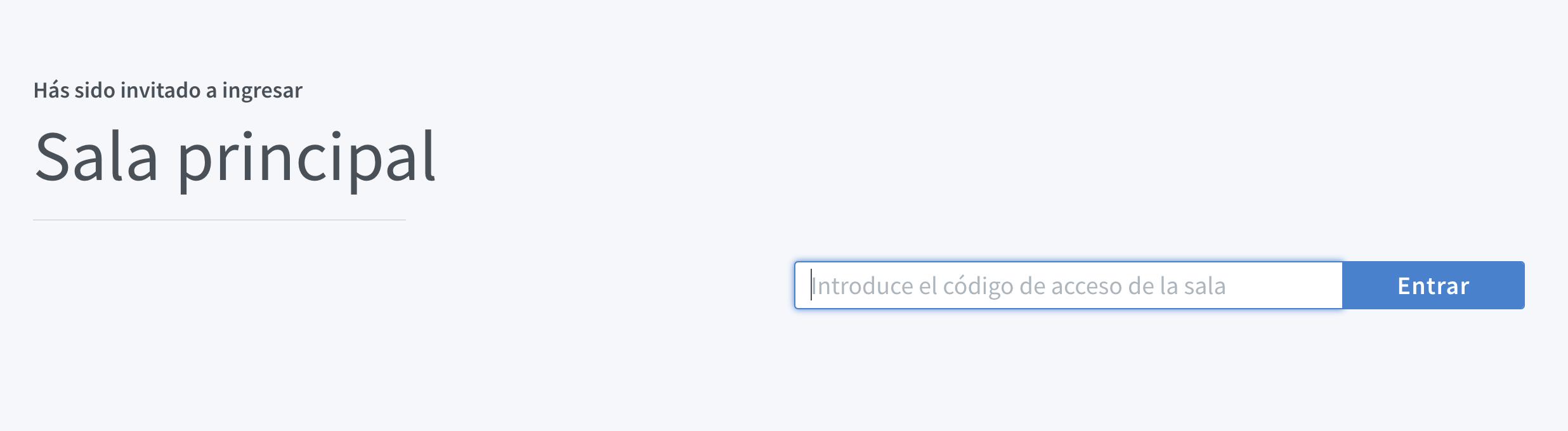
Allí se te pedirá que te pongas un nombre significativo para identificarte en la sala y darle a "entrar".
Es posible, si así está configurado, que tengas que esperar unos segundos a que las personas moderadoras autoricen tu entrada.
Una vez puedas entrar, se te preguntará si quieres entrar como "oyente" ( solo escuchar pero no hablar ) o con "micrófono" ( que pueda hablar y escuchar ).
También puedes cerrar la ventana y unirte sin audio ( sin escuchar y sin poder hablar ), pero sí podrás ver todo el resto de lo que suceda en la sala.
Si se selecciona la opción micrófono se hará una prueba de eco ( una prueba de sonido ) en la que deberías decir algo y luego escuchar tu voz para comprobar que tu micro funciona. Además el navegador te pedirá permiso de acceso al micro previamente, tendrás que darle a permitir.
Una vez le des a “Sí” ya estarás dentro de la sala y puedes hablar y escuchar.
Explora y familiarízate con los menús.
Audio y micrófono
En las salas de BigBlueButton hay tres formas de estar en una sesión:
-
Con micrófono: puedes hablar, puedes escuchar y además puedes "mutearte" o "silenciarte" el micrófono para no interrumpir mientras los demás hablan. El símbolo del micro en azul dice que tu micro está activo y el símbolo del teléfono en azul dice que tienes el audio activo y puedes escuchar.
-
Como "oyente": solo puedes escuchar lo que se dice pero no puedes hablar por el micro. El símbolo de los audífonos en azul indica que solo eres "oyente".
-
Sin audio ( cuando no seleccionas ninguna opción ): no podrás ni escuchar y hablar. Si después de unirte a la sala no seleccionas ni "micrófono" ni "oyente" y luego cambias de opinión puedes darle a la opción "Unirse al audio" para activarlo en cualquier momento.
Cámara
Para activar tu cámara web tendrás que darle al símbolo de la cámara “Compartir webcam”:
Entonces el navegador te pedirá permiso para acceder a la cámara:
Y te saldrá la ventana dónde podrás decidir con que calidad quieres emitir tu vídeo e iniciar compartir:
Chats
Existen dos tipos de chats:
-
El chat público donde pueden escribir todas los participantes de la sesión.
-
Y los chats privados que los participantes pueden iniciar entre ellos ( click sobre el icono del usuario => "Iniciar un chat privado" ).
Notas compartidas
Existe un apartado de "Notas compartidas". Si estas familiarizada con los pads ( Etherpad ) esto funciona igual.
Todos los participantes podrán tomar notas allí, darle algunas opciones de formato y posteriormente se podrá exportar el documento.
Estados
Cada persona podrá establecer su estado pulsando en su icono de usuario => "Establecer estado".
Presentaciones ( slides ) y pizarra ( sin tener el rol de moderar ).
Podrás ver la presentación ( slides o "diapositivas" ) que quien que tenga el rol de presentar haya subido y esté presentando.
Si quieres puedes minimizar la presentación ( símbolo de minimizar en la esquina derecha ) o volver a restaurarla en el símbolo abajo a la derecha.
Las presentaciones también pueden servir de pizarras. Si la persona presentadora autoriza la "Pizarra multiusuario", todos los participantes podrán escribir o hacer dibujos en la presentación usando la barra de herramientas.
Puedes cambiar de puntero, color, lápiz o forma, etc. en la barrita de herramientas que vas a ver a la derecha.
Ser presentador y/o moderador
Si se te otorga el rol de moderar o el rol de presentar podrás llevar a cabo muchas más acciones en la sesión.
Consulta el apartado "Rol de moderar" y "Rol de presentar" para ver las capacidades. Para que se te otorgue este rol no necesariamente necesitas una cuenta registrada dentro de BBB, puede serlo cualquier invitado.
Seleccionar idioma
Por defecto BigBlueButton se pondrán en el idioma que tenga tu navegador pero si necesitas cambiarlo puedes ir a "Configuración" o "Settings" en el menú de los tres puntos verticales [ … ] en la esquina superior derecha.
Allí puedes seleccionar el idioma del desplegable y darle a "Guardar" o "Save". 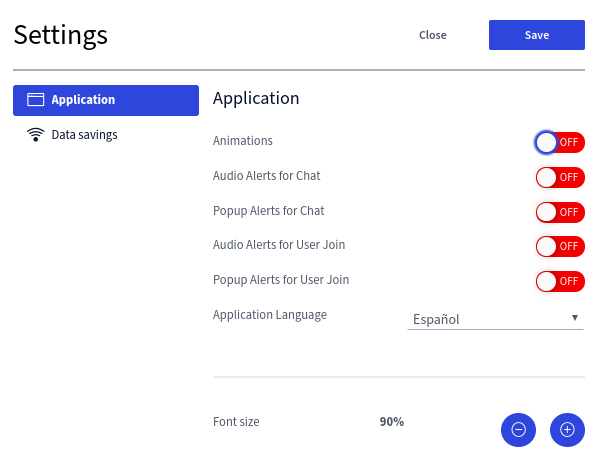
Visualización de cámaras y presentación ( layout )
Puedes personalizar la visualización de las cámaras y la presentación a tu gusto.
Quizás quieres ver a la persona que está presentado en pantalla completa y no ver el resto de cámaras que se están compartiendo, entonces puedes darle a las 4 flechitas de "Hacer pantalla completa" que verás en la esquina de cada cámara.
También puedes cambiar de tamaño de las cámaras y la presentación poniendo el cursor justo entre medias la presentación y las cámaras y agrandar y reducir subiendo o bajando con el cursor.
Además, puede arrastrar las cajas de las cámaras arriba o abajo de la presentación.
Uso en móviles
BigBlueButton también se puede usar en los teléfonos móviles, tanto en Android como en iOS ( iPhone ).
Puedes acceder al servicio desde el móvil usando el navegador de tu smartphone.
Se recomienda el uso de Firefox o Chrome en Android. En iPhone se recomienda el uso de Safari.
ATENCIÓN : No es necesario descargar ninguna app o aplicación adicional.
Se puede activar el micro y la cámara de la misma manera que en la computadora, se puede usar igualmente el chat, ver las presentaciones e incluso subir slides. Sin embargo no se puede compartir la pantalla ni en Android ni en iOS.
Mas info aquí.
Solucionando problemas
Si tienes problemas o errores usando BigBlueButton puedes buscar en el foro de la comunidad si otras personas han tenido problemas similares y sus soluciones:
-
Foro de usuarios (en inglés): https://groups.google.com/forum/#!forum/bigbluebutton-users
-
Foro en castellano: https://groups.google.com/forum/#!forum/bigbluebutton-espanol
-
Aquí también se suelen reportar errores y soluciones: https://github.com/bigbluebutton/bigbluebutton/issues
Problemas comunes:
Diferentes navegadores y complementos
Según la documentación oficial de BigBlueButton se puede usar tanto Firefox como Chrome o Chromium.
Sin embargo, en la práctica observamos que con Chromium y Chrome el servicio funciona algo mejor.
Se han reportado errores al tener varios complementos instalados en el navegador ( especialmente NoScript ). Como solución se encontró utilizar un navegador sin complementos o hacer perfiles sin ningún complemento ( que en Firefox se puede https://support.mozilla.org/es/kb/usar-el-administrador-de-perfiles-para-crear-y-eli ).
Mala conexión
Si tu conexión a Internet no es muy buena, puedes tener problemas al transmitir y recibir vídeo y/o audio. Trata de reducir el número de participantes con cámara o reduce la calidad de cámara.
Puedes hacer previamente un test de velocidad para chequear como está tu conexión, por ejemplo en https://www.speedtest.net/.
Según la documentación oficial de BigBlueButton necesitas tener al menos 1 Mbit/s de bajada y 0.5 Mbit/s de subida (https://docs.bigbluebutton.org/support/faq.html#what-are-the-minimum-bandwidth-requirements-for-a-user).
Accesibilidad
Según la documentación oficial sobre accesibilidad de BigBlueButton, se cumplen todas las directrices de nivel AA aplicables de las directrices WCAG 2.0 del W3C, con estas excepciones:
-
En el caso de las presentaciones ( diapositivas o slides ): su accesibilidad depende del tipo de archivos que suban y el tipo de presentación que se haga.
-
La vista de notas compartidas no es accesible.
-
La vista de los subtítulos tiene una accesibilidad limitada.
-
El material de los tutoriales oficiales de BigBlueButton no son accesibles.
Además, BigBlueButton es compatible con los software de lectura de pantalla:
Esta guía es una adaptación del manual de uso de MaadiX, bajo licencia Creative Commons Reconocimiento-CompartirIgual 4.0 Internacional.-